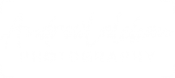For a long time the only way to post to Instagram was by using your phone or tablet. If like me you use Adobe Lightroom to edit and catalogue your photographs then here is a way of posting to your Instagram account via Lightroom.
Below is a step by step process on doing this.
1. First download this plugin from www.lrinstagram.com and install by unzipping. You will need to open up Lightroom and start the plugin manager from the file menu. Select Add and then find the place you unzipped the plugin that you downloaded earlier. After it has installed, close Lightroom and then open it up again.

2. Setting it up, in Lightroom go to publish services which is under the Library view and on the left panel (might need to scroll down) you will find the LRPlugin which you just installed. Double click on it to go to the set up page. You need to fill in the boxes and connect to your Instagram account.

3. Once you have added your Instagram account details it will pop up with your Instagram profile picture. Under preferences you can then set an upload limit this states how many images are sent to Instagram in one go. I have limited mine to 1. I have also ticked the box not to delete from Instagram as I prefer to do that from the App itself.
If you want all your pictures that you upload to be in a square then tick the box to force padding to square.
If you add watermarks to your image that is easy to do by ticking the box and then selecting a watermark that you have saved previously.
4. Description & hashtaging – To do this you need to select Caption #hashtag in the drop down menu. Now click Save to store your settings.
5. To post a photograph all you need to do is select the photo in library view, on the right hand side you should see LR instagram on metadata section. There should be 2 boxes one for caption and the other #hashtags. The cool thing about this plugin is they have separated these out.
6. To publish an image you drag the photo to the collection under the LR Instagram and then right click and select Publish Now. That is it!
If you have multiple accounts you can just add another instance of the plugin using the plugin manager and add the details of your other account. Last of all thanks to Terry White for mentioning this on his video last week. https://terrywhite.com/
Hope that helps, any questions post in the comments below.
httpss://www.instagram.com/p/BJ0tiMIAJFS/?taken-by=alalchan

Check out my Instagram to check out some of the images I have posted using Lightroom. httpss://www.instagram.com/alalchan/